Blog
Git使ってみる
まずはダウンロード。
gitで検索すると上位に出てきます。
私が検索して時には、2番目くらいに「Git」で出てきました。
インストールは、
- ライセンス画面は→Next
- インストールフォルダは、問題無ければ→Next
- インストール項目は、Visual Studio Code でのみ行う場合は、「Git LIFS(Large Fele Support)」と、「Assodate .git*configuration files with the default text editer」のみ選択。
- スタートメニュー表示は、問題無ければ→Next
- 使用するエディタは、私の場合は、VScodeを使用するので、「Use Visual Studio Code as Git’s default editor」を選択。
- 新規リポジトリ作成時の初期ブランチ名、「master」で問題無ければ→Next
- 環境変数 PAPTH への追加パターンは、既定値の「Git from the command line and also from 3rd-party software」で問題無ければ→Next
- HTTPS 通信に利用するライブラリ、既定値「Use the OpenSSL library」で問題なければ→Next
- 改行コードの自動変換方法、既定値、Windows 環境の推奨設定(Checkout Windows-style, commit Unix-style line endings)→Next
- Git Bash で利用するターミナルエミュレータ、既定値で問題無ければ、「Use MinTTY」→Next
- git pullコマンドの動作、既定値で問題無ければ「Default」→Next
- 認証情報ヘルパー、問既定値で題なれば「Git Credential manager Core」→Next
- 追加オプション、既定値で問題無ければ「Enable file sysytem caching」のみ選択→Next
- 開発版機能として Git Bash 上で Node や Python を動作するよう設定する場合は、選択、必要なければそのままインストール。
■インストール完了後
Git Bashを起動し、初期設定。
$ git config –global user.name “ユーザー名”
$ git config –global user.email “メールアドレス”
■主な流れ
ローカル→インデックス→リポジトリ
1. リポジトリを作成
・ VScodeで、保存したいワークスペースを開き、ターミナルで
git init(初期化)
git add .(全てのファイルをインデックスに)
git reset .(全て取り消し)
git commit -m ‘initial commit’(リポジトリに全て保管)
2. 変更したいものをインデックスに
git diff(差分の確認)
git add (フォルダ名/)(ファイル名)
git status(indexに入ったかどうかの確認)
3. 確定したらリポジトリに保管
git commit -m ‘(コメント)’
※VScodeを利用すると、上記の操作が簡単にできる。
1. 変更したら数字が出てくる。
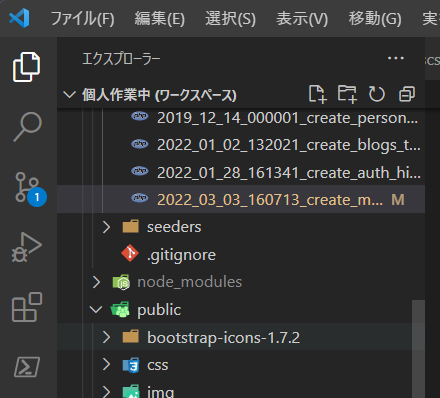
2. 選択すると変更箇所を見ることができる。
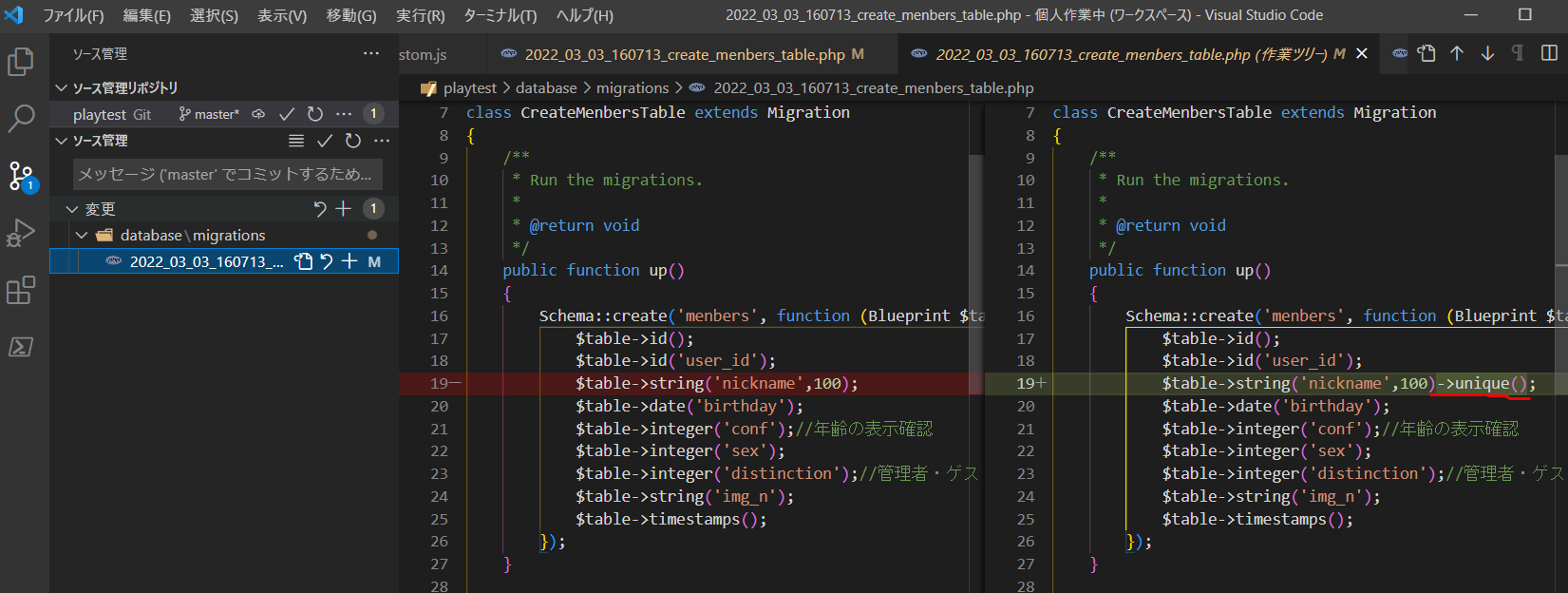
3. 左の「+」のボタンでadd
4. メッセージのところに入力して「CTL+Enter」でcommit
う~ん便利(^^)